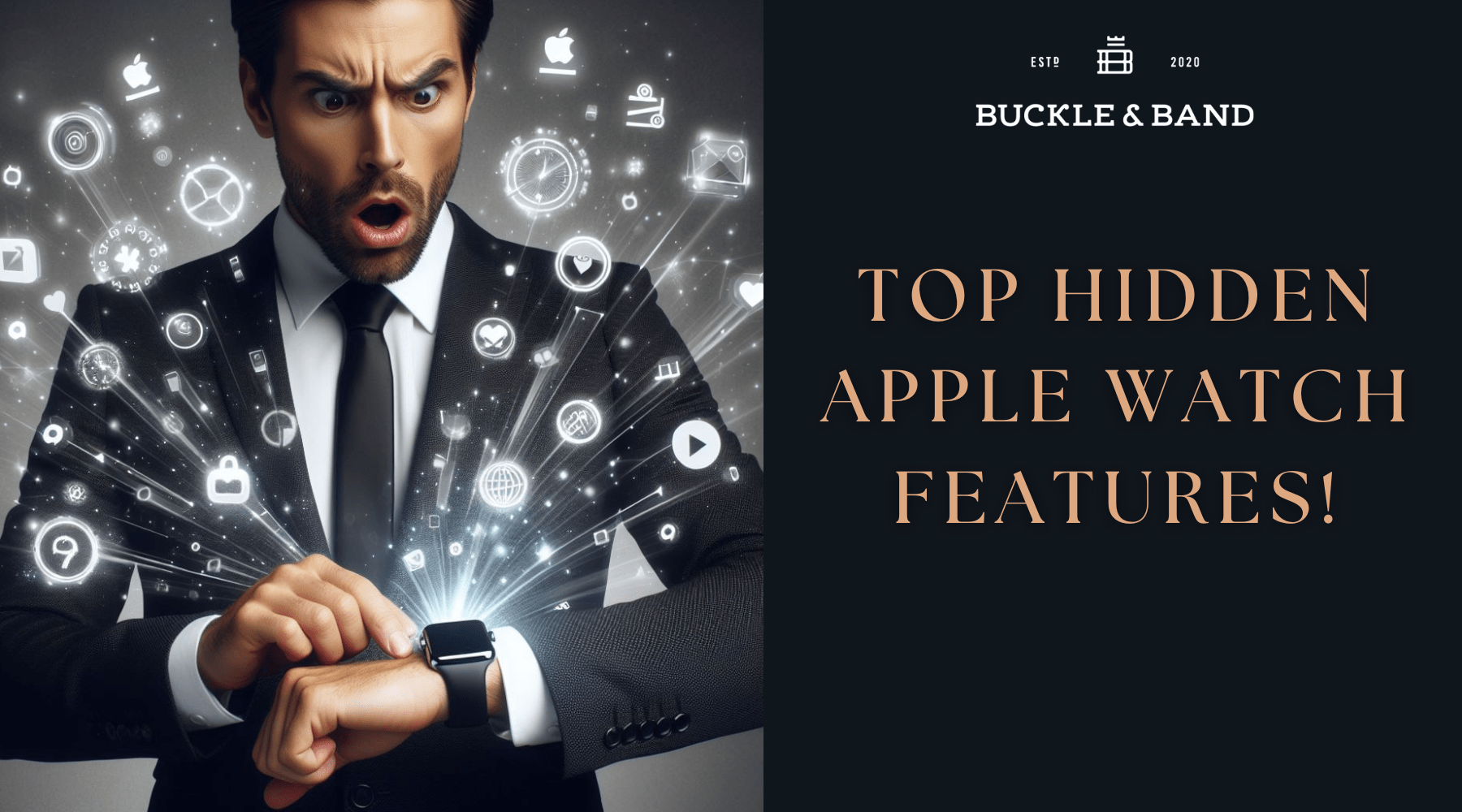
Top Hidden Features of the Apple Watch
With the Apple Watch on your wrist, you have access to countless apps and features that can improve not only your daily life, but your workflow and your active fitness as well. In this blog, we'll go over some of the top 10 hidden features on the Apple Watch that you may not have discovered yet -
1 - Customise Watch Faces
Customisation is the key to making anything more personal and fit your own style, whether it's matching colours with your outfit, or matching the mood with your own, making your Apple Watch more personal to you is more fun and adds your own touch to things.
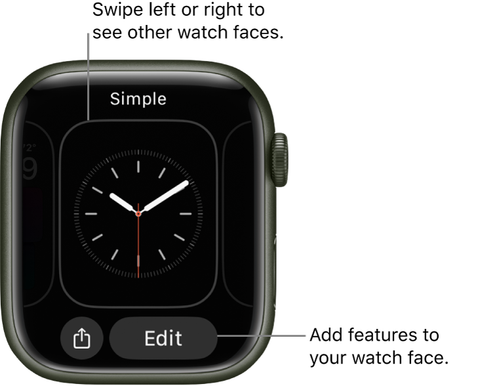
To customise your Apple Watch face, simply hold your finger down on the face, and then swipe until you see the face that you'd like to select, then tap on it.
Adding complications
Certain watch faces can add complications to the face as well, this means that you can quickly check things like stocks, weather, temperature or information from other apps that you've installed. Applying complications to the watch face is super easy!
1 - With the watch face showing, touch and hold the display, then tap Edit.
2 - Swipe left all the way to the end. If a face offers complications, they’re shown on the last screen.
3 - Tap a complication to select it, then turn the Digital Crown to choose a new one (Activity or Heart Rate, for example)
4 - When you’re finished, press the Digital Crown to save your changes, then tap the face to switch to it.
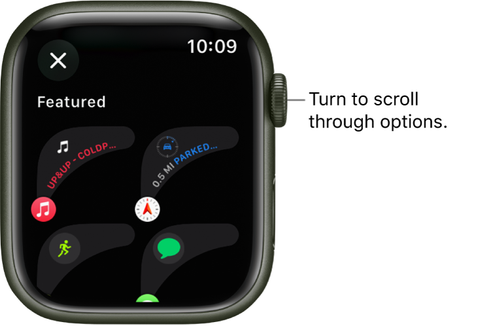
2 - Theatre Mode
If you're in the cinema, or an audience and don't want your Apple Watch lighting up every time you raise your wrist, then you can turn on Theatre Mode to avoid any unwanted interruptions. Simply press the side button on the Apple Watch to open up the control centre, and then tap on the ![]() icon to enable theatre mode. This will also silence all notifications, you'll still receive haptic feedback but no noise or light. Now you can sit back and enjoy The Phantom of the Opera without any unwanted interruptions!
icon to enable theatre mode. This will also silence all notifications, you'll still receive haptic feedback but no noise or light. Now you can sit back and enjoy The Phantom of the Opera without any unwanted interruptions!
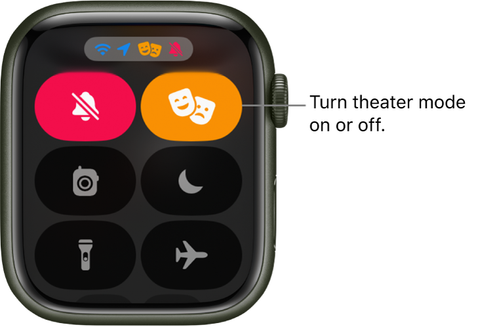
If you want to wake the Apple Watch whilst Theatre Mode is turned on, simply tap the display, press the side button, or press/turn the digital crown on the side.
3 - Water Lock and Water Expelling
If you're going for a dip with your Apple Watch and want to avoid any unintended taps on the display whilst you're unleashing your inner Michael Phelps, you can turn on Water Lock mode. When Water Lock is turned on, your Apple Watch won't respond to any touch on the display, this prevents accidental input whilst you're in the water. Once you're out of the water, your Apple Watch will expel any residual water from its speakers.
How to turn on Water Lock feature -
1 - To open Control Centre, press the side button (or, for watchOS 9 or earlier, touch and hold the bottom of the screen, then swipe up). You can open Control Centre from any screen.
2 - Tap the Water . The will appear at the top of the watch face.

Water Lock will turn on automatically if you begin a water-based workout such as swimming. It will also turn on automatically if you start a scuba dive on your Apple Watch Ultra.
How to turn off Water Lock and eject water from your Apple Watch
With Water Lock turned on, press and hold the Digital Crown on the side of your Apple Watch until the display says Unlocked ( If your Apple Watch has watchOS 8 or earlier, rotate the Digital Crown instead of pressing it) A series of low-frequency tones will play to clear any water that remains in the speaker, and then you can use your display as usual!
Hand washing Detection
In this modern age (especially post-pandemic) personal hygiene is super important, especially as we do almost everything with our hands. If you have the Apple Watch Series 4 or later, it will automatically detect when you're washing your hands and set a 20 second timer for you.
Turn on Hand washing Detection, and timers
-
Open the Watch app on your iPhone and tap Handwashing.
-
Turn on Handwashing Timer to have your watch automatically detect when you're washing your hands and start a 20-second timer.
-
Turn on Handwashing Reminders to have your watch remind you to wash your hands after returning home.

You can also turn these settings on and off on your Apple Watch under Hand washing in the Settings app. The timer starts when the audio and motion sensor data in your Apple Watch Series 4 and later detect that you're washing your hands. If you stop washing your hands before the timer ends, your watch will prompt you to keep going. If you aren’t washing your hands, you can tap to dismiss the timer.
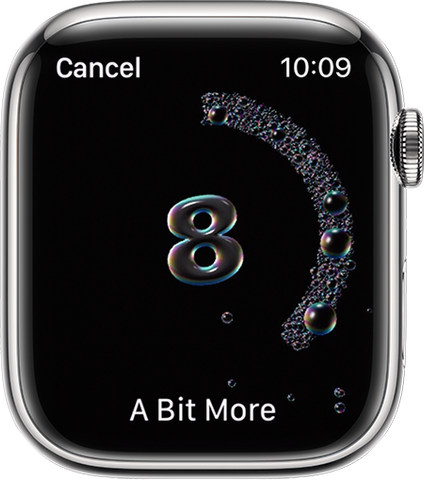
Apple Watch Fall Detection
This ground breaking feature on Apple Watches Series 4 and above has single handedly saved countless lives. There are an endless number of stories online from people whose lives have been saved by the Apple Watch fall detection. If the Apple Watch detects a hard fall, the motion sensors and accelerometers within the watch will detect the sudden change in movement and display an alert on the Apple Watch display, asking if the user is okay or if they need help. If the notification isn't dismissed within a minute then the Apple Watch will alert the emergency services, along with the users emergency contacts, sharing the users location and information with them too.
Setting up Fall Detection on the Apple Watch
-
Open the Watch app on your iPhone, then tap the My Watch tab.
-
Tap Emergency SOS.
-
Turn Fall Detection on or off. If Fall Detection is turned on, you can select Always on or Only on during workouts.
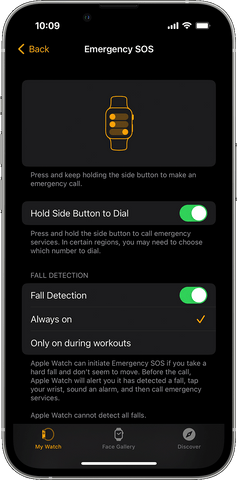

This feature can be turned on or off at any time in the Apple Watch settings. If the user entered their age as over 55 when setting up their Apple Watch, then fall detection is automatically turned on in settings. It's worth making sure that your Emergency ID is set up in your Apple settings too, this can provide vital information to family or emergency workers.
Remote Camera Control
Setting up that perfect picture? Need to place your iPhone on a table across the room in order to get everyone into that group photo? No need to struggle with setting up the countdown timer, before hastily running across the room to assume position and pull your perfect funny face before the camera goes off - You can control your iPhone camera directly from your Apple Watch!
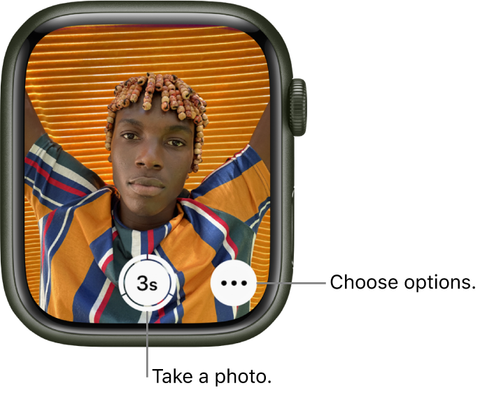
Use your Apple Watch to take a photo
-
Open the Camera Remote app
 on your Apple Watch.
on your Apple Watch. -
Position your iPhone to frame the shot using your Apple Watch as a viewfinder.
To zoom, turn the Digital Crown. To adjust exposure, tap the key area of the shot in the preview image.
-
To take the shot, tap the Shutter button.
The photo is captured in Photos on your iPhone, but you can review it on your Apple Watch
Using your Apple Watch to record a video
-
Open the Camera Remote app
 on your Apple Watch.
on your Apple Watch. -
Position your iPhone to frame the shot using your Apple Watch as a viewfinder.
To zoom, turn the Digital Crown.
-
Touch and hold the Shutter button to start recording.
-
Release the Shutter button to stop recording.
Use the following actions to review your photos on your Apple Watch
-
View a photo: Tap the thumbnail in the bottom left.
-
See other photos: Swipe left or right.
-
Zoom: Turn the Digital Crown.
-
Pan: Drag on a zoomed photo.
-
Fill the screen: Double-tap the photo.
-
Show or hide the Close button and the shot count: Tap the screen.
Sleep Tracking
You can also use your Apple Watch to track your sleep cycles, as well as receive insights to help you achieve better sleep patterns. The Apple Watch allows you to create sleep schedules, view your recent sleep history along with sleep stage analytics like how much time was spent asleep, how much REM sleep was achieved, and when your deepest period of sleep was.
To set up sleep tracking on your Apple Watch, simply open the Sleep app and follow the onscreen instructions. You can set wake-up alarms, add or change sleep schedules, adjust sleep options for the app, view things like your most recent sleep, your sleeping respiratory rate and more!
If you're conscious about sleep management and want to improve your bedtime or nightly routine then this feature is a great way of doing so.
Heart Rate and ECG Scanning
Health-conscious owners of Apple Watch Series 4 and above users can take regular heart rate and ECG scans from their Apple Watch, enabling them to closely monitor their heart's health. An electrocardiogram (also called an ECG or EKG) is a test that records the timing and strength of the electrical signals that make the heart beat. By looking at an ECG, a doctor can gain insights about your heart rhythm and look for irregularities.
Setting up the ECG App
The ECG app ![]() is installed during the ECG app setup in the Health app. Follow these steps to set up the ECG app:
is installed during the ECG app setup in the Health app. Follow these steps to set up the ECG app:
- Open the Health app on your iPhone.
- Follow the onscreen steps. If you don't see a prompt to set up, tap the Browse tab, then tap Heart > Electrocardiograms (ECG) > Set Up ECG App.
- After you complete set up, open the ECG app
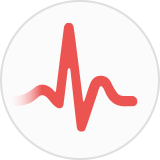 to take an ECG.
to take an ECG.
If you still don’t see the app on your Apple Watch, open the Watch App on your iPhone and tap Heart. In the ECG section, tap Install to install the ECG app.
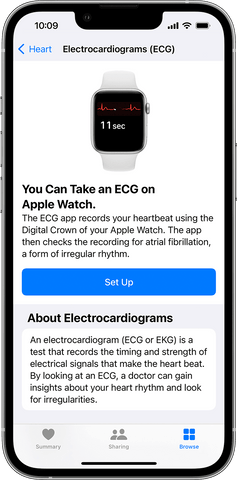
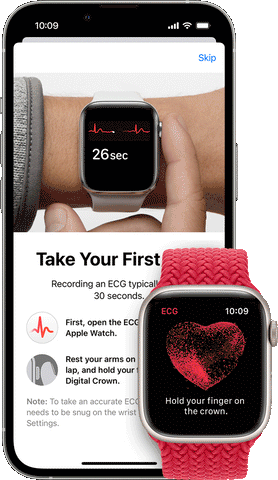
How to take an ECG scan
You can take an ECG at any time, when you’re feeling symptoms such as a rapid or skipped heartbeat, when you have other general concerns about your heart health, or when you receive an irregular rhythm notification.
- Make sure that your Apple Watch is snug and on the wrist that you selected in the Apple Watch app. To check, open the Apple Watch app, tap the My Watch tab, then go to General > Watch Orientation.
- Open the ECG app
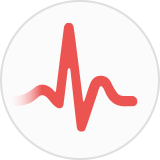 on your Apple Watch.
on your Apple Watch. - Rest your arms on a table or in your lap.
- With the hand opposite your watch, hold your finger on the Digital Crown. You don't need to press the Digital Crown during the session.
- Wait. The recording takes 30 seconds. At the end of the recording, you will receive a classification, then you can tap Add Symptoms and choose your symptoms.
- Tap Save to note any symptoms, then tap Done.
You can save and export any results to your iPhone, computer or as a PDF file to send to your doctor.
Find My iPhone
Misplaced your iPhone? We've all been there! Now, with the Apple Watch, it's easier than ever before to re-locate your device and reunite yourself with it. Your Apple Watch is able to locate your iPhone, iPad or any Apple Device, showing you where it appears on a satellite map, even being able to play a loud sound from it, to help you locate it when it's very close by!
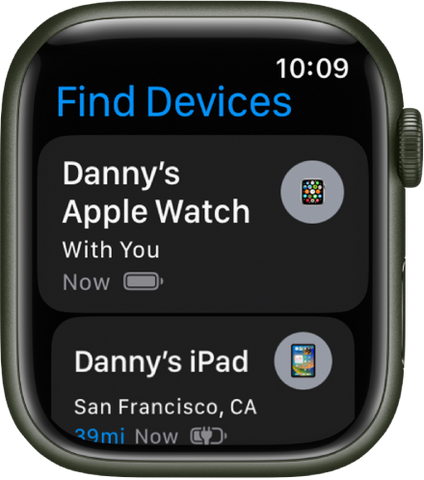
Setting up "Find My" on the Apple Watch
If your Apple Watch is paired with your iPhone, it’s automatically set up when you turn on Find My iPhone. To find your watch even when it’s powered off or disconnected, make sure the Find My network is turned on.
-
Open the Settings app
 on your Apple Watch.
on your Apple Watch. -
Tap your name, then scroll down until you see your Apple Watch.
-
Tap your watch name, then tap Find My Watch.
-
Turn on “Find My network” if it isn’t on.
See the location of a device
If your device is online, you can see its location in the Find Devices app. For supported devices, Find Devices can locate the device even if it’s powered off, in Low Power Mode, or if Airplane Mode is turned on.
Open the Find Devices app on your Apple Watch, then tap a device.
-
If the device can be located: It appears on the map so you can see where it is. The device’s approximate distance, time it last connected to Wi-Fi or cellular, and charge level appears above the map. An approximate location appears below the map.
-
If the device can’t be located: You see “No location” below the device’s name. Below Notifications, turn on Notify When Found. You receive a notification once it’s located.

Play a sound to locate your device
-
Open the Find Devices app on your Apple Watch, then tap a device.
-
Tap Play Sound.
-
If the device is online: A sound starts after a short delay and gradually increases in volume, then plays for about two minutes. The device vibrates (if applicable). A Find My [device] alert appears on the device’s screen.
A confirmation email is also sent to your Apple ID email address.
-
If the device is offline: You see Sound Pending. The sound plays the next time the device connects to a Wi-Fi or cellular network.
-
And that's our pick of the top "hidden" features on the Apple Watch! Did you learn something new? Is there something on here that we haven't mentioned? Let us know what you think in the comments below.


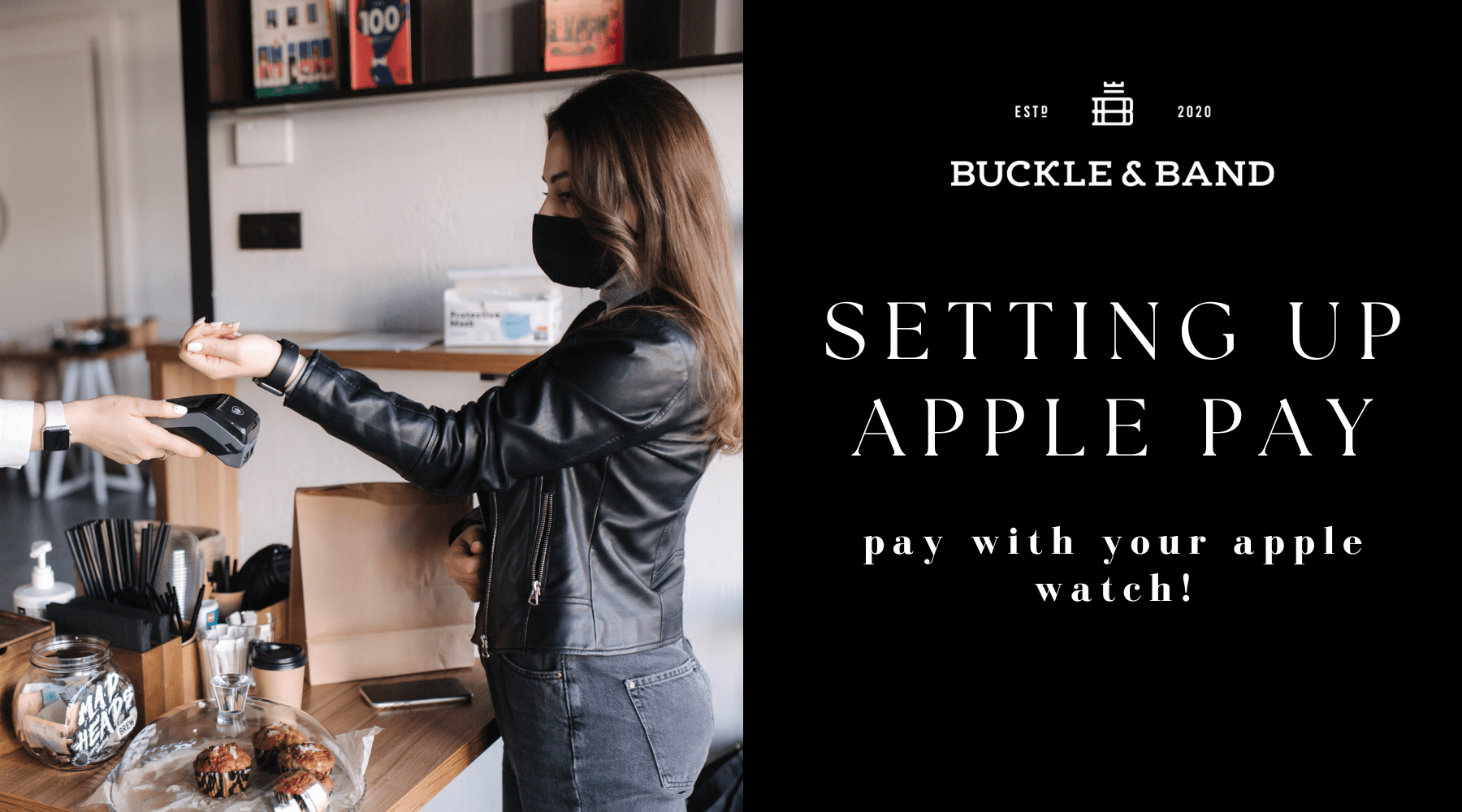
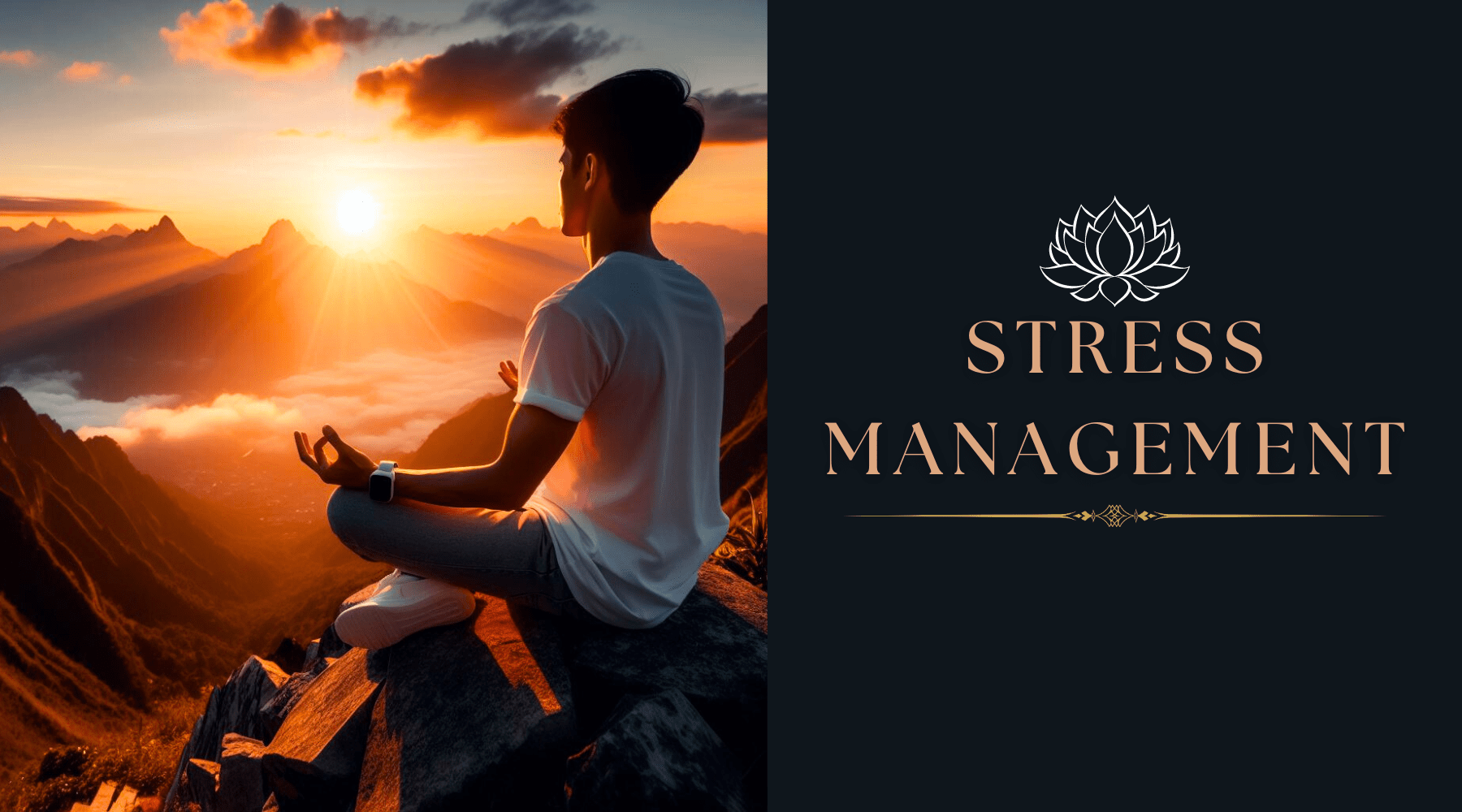




























Leave a comment
This site is protected by hCaptcha and the hCaptcha Privacy Policy and Terms of Service apply.