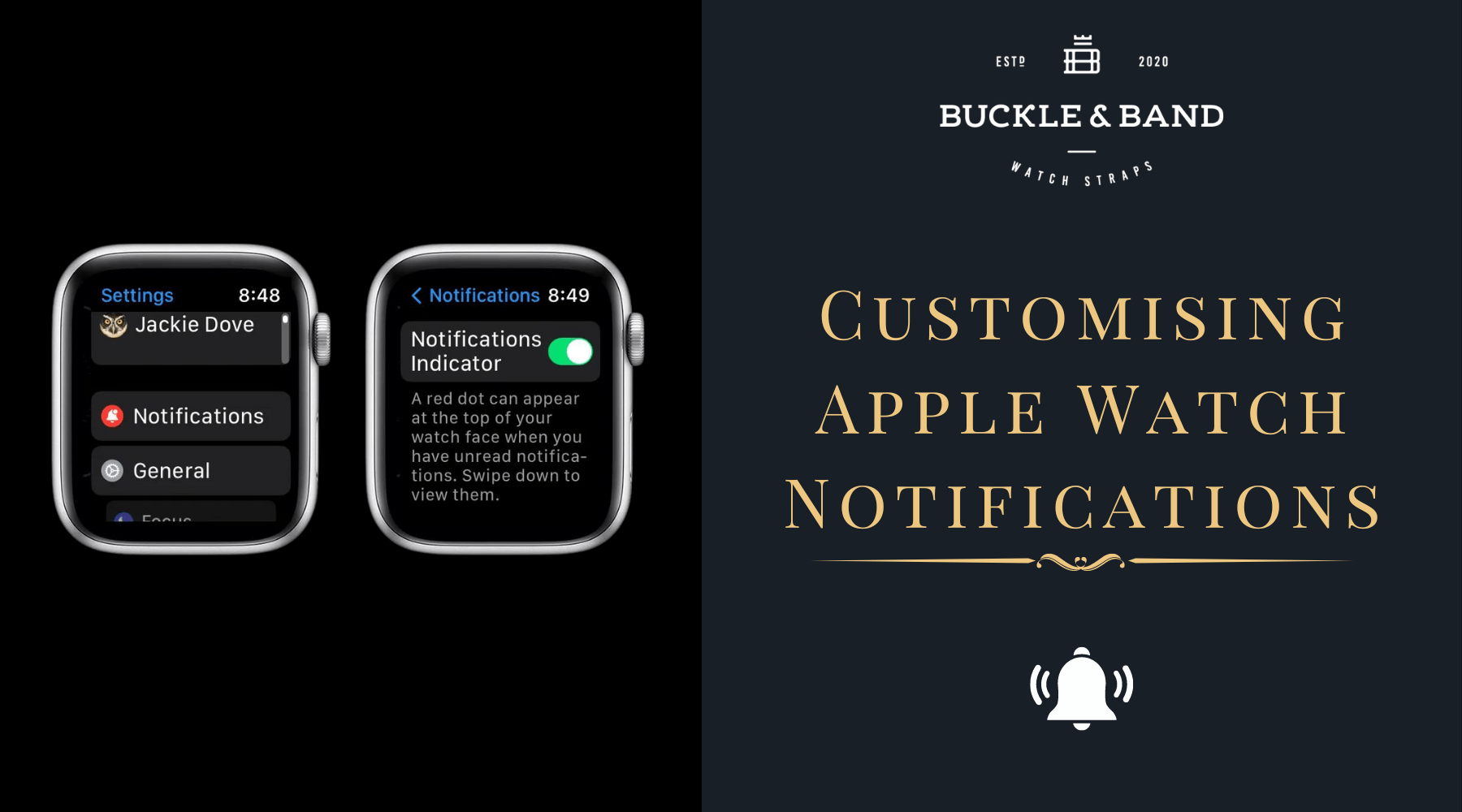
Customising your Apple Watch notifications
Your Apple Watch can be a great tool for keeping on top of all your activities and schedules, whether they're business or leisure related it's great to know that your Apple Watch is able to assist you in keeping on top of whatever the schedule throws at you. In this blog we'll talk through how to set up and customise your Apple Watch notifications in order for a more seamless personalised experience.
Accessing notification settings
Begin your journey by accessing the notifications settings on your Apple Watch - on the Apple Watch face, swipe down to reveal the notification centre. From there, tap and hold the display until the "edit" button appears. Tap on the edit button and now you're ready to begin tailoring your alerts.
Choosing your notification style
Apple Watch offers a variety of notification styles to suit your preferences. Navigate to "notification privacy" to decide whether you want to see the full content of messages or keep them private until tapped on. Experiment with different styles to find what suits your type of lifestyle and enhances your overall user experience.
Choose how apps send notifications
Open the Apple Watch app on your iPhone, tap My Watch and then tap Notifications. Select the app that you would like to alter notifications for (for example, messages) tap custom and then choose an option. Your options include:
- Allow notifications - The app will display notifications in notifications centre.
- Send to notification centre - Any notifications that you receive are sent directly to the notifications centre without your Apple Watch making a sound or displaying the notification onscreen.
Notification grouping: Choose how notifications for your selected app are grouped. Options include
- Off - Notifications aren't grouped
- Automatically - Your Apple Watch uses information from the app to create separate groups. For example: News notifications are grouped by the channels that you follow (Washington Post, BBC and CNN)
- By App - All the app's notifications are grouped.
Change Notification Settings Directly From Apple Watch
You can also change the preferences for a notification directly on your Apple Watch by swiping left on a notification and tapping the ![]() symbol. Your options may include -
symbol. Your options may include -
Mute for 1 hour or Mute for today - You can select to mute a notification for one hour or for the rest of the day. Notifications are sent directly to the notification centre without your Apple Watch making a sound or displaying the notification. To see and hear these notification alerts again, swipe left on one, tap the ![]() and then tap unmute.
and then tap unmute.
Add to summary - Future notifications from the app will appear in the notification summary on your iPhone. To have the app notify you immediately again, open the settings app on your iPhone, tap notifications, tap the app and then tap immediate delivery.
Turn off time sensitive - Time sensitive notifications are always delivered immediately, even if you're using a focus that delays most notifications. However, if you want to prevent this app from delivering time-sensitive notifications immediately then tap this option.
Turn off - With this option selected, the app will send no notifications. To re-enable notifications from the app, open the apple watch app on your iPhone, tap My Watch > Notifications, select the app you want to adjust and then tap "allow notifications"
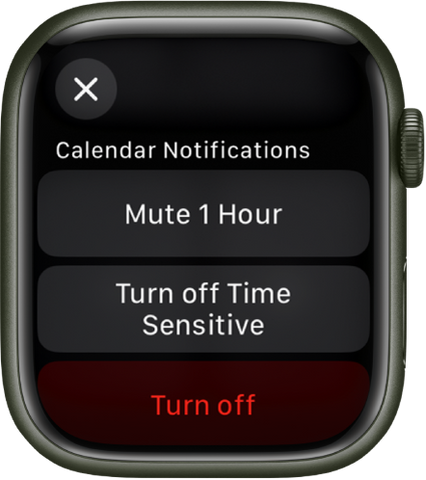
Show Notifications on Lock Screen
You can also choose how notifications will appear on your Apple Watch's lock screen. Simply open the settings app on your Apple Watch and tap "Notifications". You can then choose from the following options -
Show summary when locked - With this option enabled, your Apple Watch will show a notification summary (or "short look") when it's locked. The summary includes the notifying app's name and icon, along with a brief headline
Tap to show full notification - When you raise your wrist to see a notification, you'll see a quick summary, then full details a few seconds later. For example, when a message arrives, you'll see who it's from first, and then the message itself. You can turn this option on to stop the full notification from appearing unless you tap it.
Show notifications on wrist down - By default, notifications don't display on your Apple Watch when your wrist is down. Turn on this option to make notifications appear, even when your wrist is down or your Apple Watch is turned away from you.
Hopefully this will help you to customise your Apple Watch notifications and allow you to better manage them. Let us know how you manage your notifications in the comments below, and be sure to check out our other blogs for more Apple Watch tips!


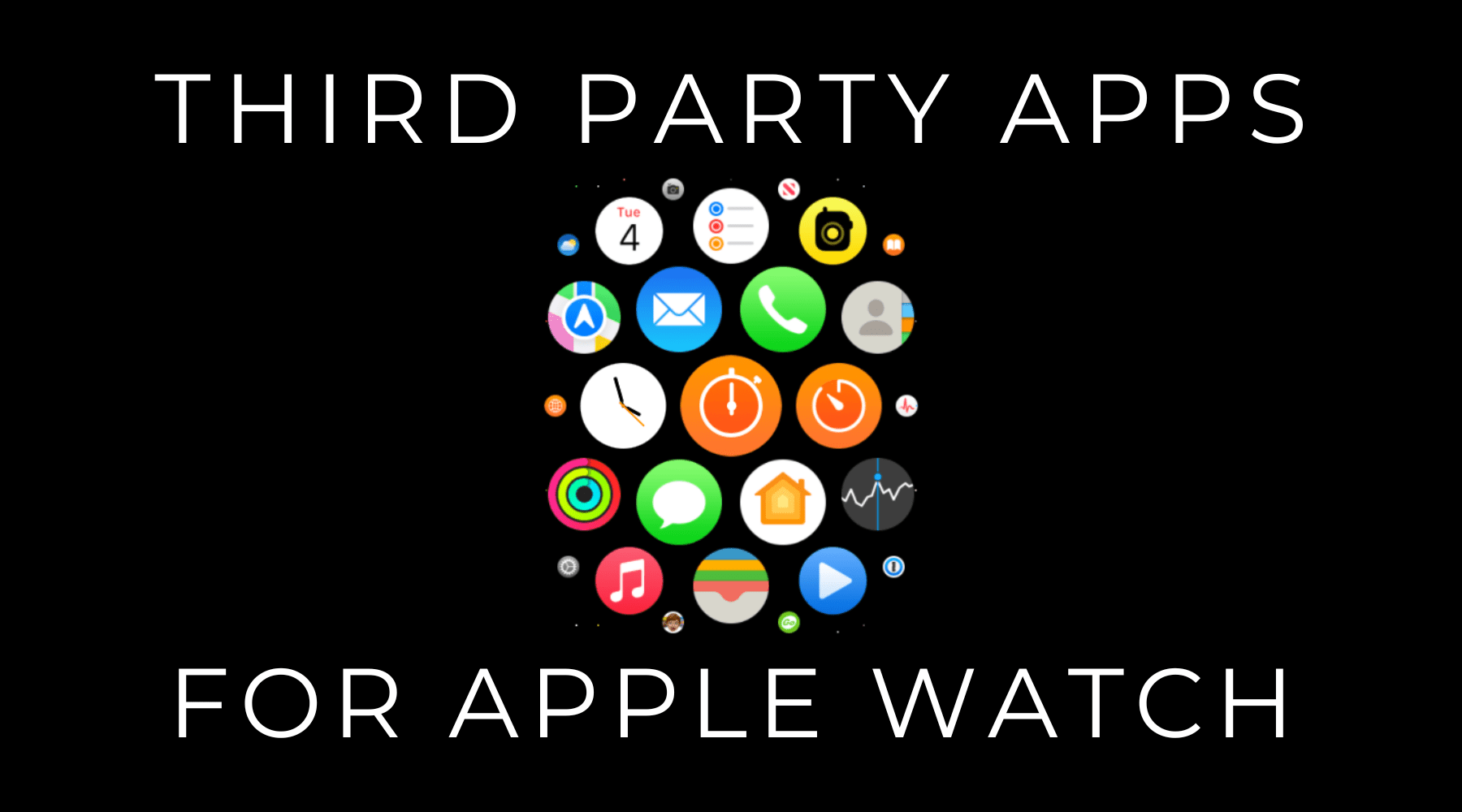
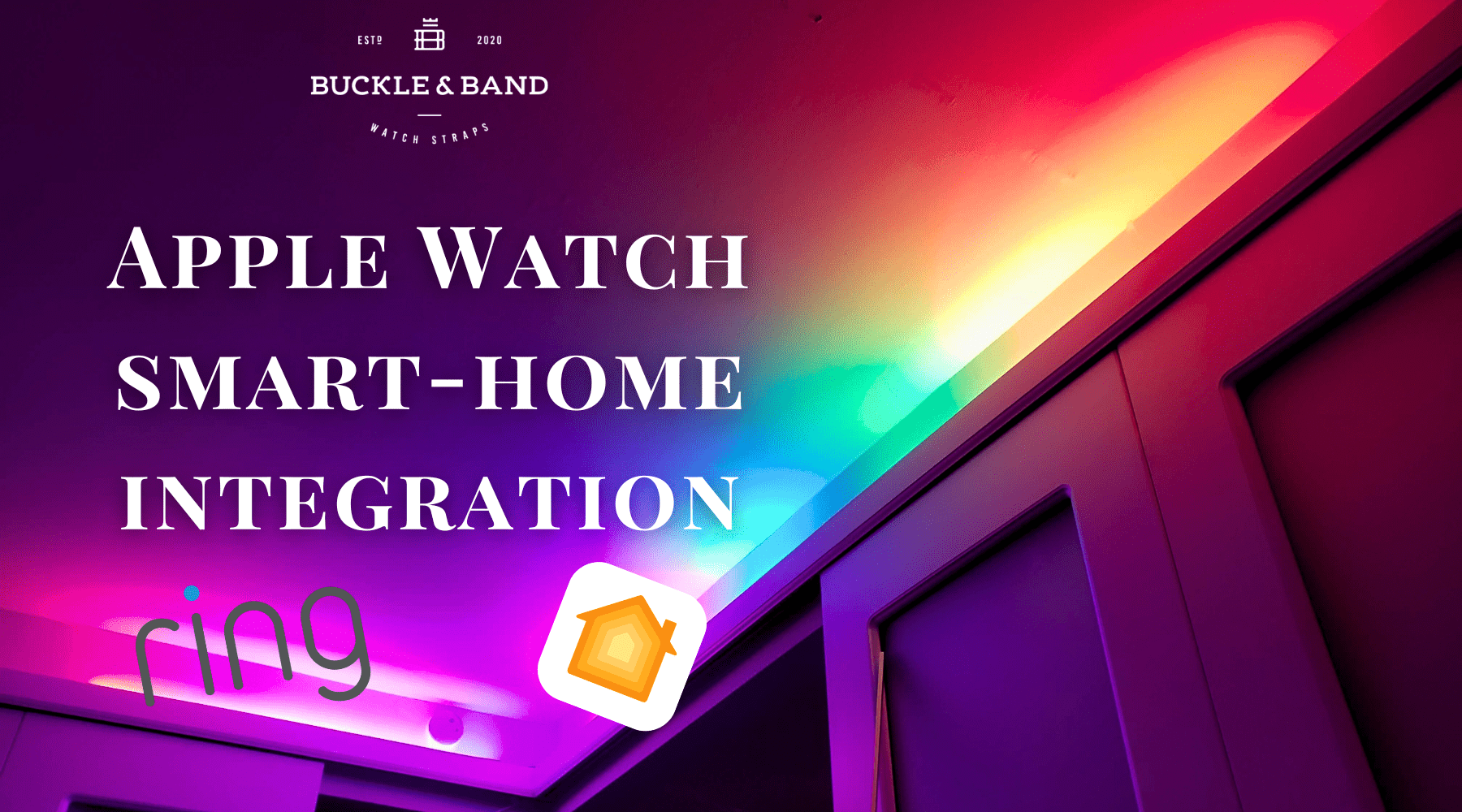




























Leave a comment
This site is protected by hCaptcha and the hCaptcha Privacy Policy and Terms of Service apply.